دروس في تعلم برنامج إكسل Microsoft Excel 2003
تطبيقات عملية على الدوال 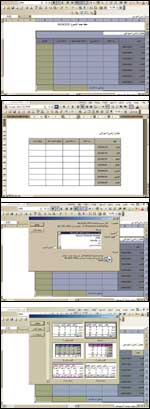
إعداد يحيى بابعير
تطبيقات عملية على الدوال
سبق لنا القول: إن برنامج Microsoft Excel 2002 يوفر الكثير من الأدوات التي تساعد على أداء العمل بشكل أسرع وأسهل مما سبق. ففي هذا اللقاء نرغب في إجراء بعض التطبيقات السريعة على هذا البرنامج ولعل العمليات الحاسبية والمنطقية خير دليل لنا على معرفة مستوى الفهم لدينا.
لنفترض أننا نرغب في عمل ورقة عمل تقوم بحساب درجات الطلبة وإعطاء الطالب نتيجته إما ناجح أو راسب في نهاية الفصل.
كيف يمكن إجراء ذلك؟ وهل تستطيع أم لا؟
قم بإدخال الأسماء والدرجات التالية:
F E D C B A
اسم الطالب م.أولى م. ثانية م.ثالثه المجموع النتيجة
محمد وسام 10 10 50 70
صفوت علي 15 10 30 55
سعد عبداللطيف 10 10 40 60
تركي محمد 8 15 30 53
في العمود A قم بإدخال الأسماء
في العمود B قم بإدخال درجات الاختبار الأول الدرجة النهائية من 25
في العمود C قم بإدخال درجات الاختبار الثاني الدرجة النهائية من 25
في العمود D قم بإدخال درجات الاختبار النهائي الدرجة النهائية من 50
في العمود E سوف نقوم بحساب المجموع وذلك وفقاً للصيغة التالية:
* في الخلية E2 قم بكتابة الصيغة التالية =SUM (B4:D4) ثم اضغط إدخال Enter.
* ترى أن برنامج إكسل Microsoft Excel 2003 قد قام بحساب المجموع وبدلاً من إعادة كتابة نفس الصيغة في كل خلية من خلايا العمود سنقوم بنسخ الصيغة السابقة إلى بقية خلايا هذا العمود. * ضع المؤشر في ركن الخلية E2 الأسفل ترى تحول المؤشر إلى علامة زائد رفيع ثم قم بالسحب إلى أسفل حتى تصل إلى الخلية E5.
الدالة IF
يتم استخدام الدالة IF في حالة الحاجة لإرجاع قيمة واحدة إذا كان الشرط الذي تحدده يعطي التقييم صح True، وقيمة أخرى إذا كانت تعطي القيمة False.
كيف يمكن استخدام هذه الدالة؟
تذكر أن شكل الصيغة هو:
=IFالمجموع أكبر من أو يساوي 60 (ناجح)، (راسب)، هذا الأمر يقول: إنه في حال كان المجموع أكبر من أو يساوي 60 يعد الطالب ناجحاً في المادة وإلا فهو راسب.
بتطبيق Microsoft Excel 2003 سنقوم بوضع هذه الدالة في ورقة العمل لنرى كيف يقوم برنامج إكسل المنطق ويحدد الناجح من الراسب. إذ نقوم بوضع هذه الصيغة في الخلية F2 ثم نقوم بنسخها إلى بقية خلايا العمود F.
*=60=
* وبدلاً من إعادة كتابة نفس الصيغة في كل خلية من خلايا العمود سنقوم بنسخ الصيغة السابقة إلى بقية خلايا هذا العمود.
* ضع المؤشر في ركن الخلية E2 الأسفل ترى تحول المؤشر إلى علامة زائد رفيع ثم قم بالسحب إلى أسفل حتى تصل إلى الخلية E5.
حساب الدرجة
لو طلب إلينا تحديد نوع الدرجة التي حصل عليها الطالب، أي هل هي A أو B.. الخ. في هذه الحالة سنرى أن الصيغة تحولت إلى صيغة أكثر شمولاً بحيث نراعي أنه إذا كان المجموع:
أكبر من 89 يحصل الطالب على A
من 70 إلى 79 يحصل الطالب على B
من 70 إلى 79 يحصل الطالب على C
من 60 إلى 69 يحصل الطالب على D
أقل من 60 يحصل الطالب على F
سنقوم بوضع هذه الصيغة في الخلية G2
*89;"A";IF(E2*79;"B";IF(E2*69;"C";IF (E2*59;"D"IF ))))
o وبدلاً من إعادة كتابة نفس الصيغة في كل خلية من خلايا العمود سنقوم بنسخ الصيغة السابقة إلى بقية خلايا هذا العمود.
o ضع المؤشر في ركن الخلية F2 الأسفل ترى تحول المؤشر إلى علامة زائد رفيع قم بالسحب إلى أسفل حتى تصل إلى الخلية F5.
تطبيق تنسيق تلقائي
كيف يمكن إجراء التطبيق التنسيق التلقائي الذي سبق لنا شرحه خلال هذا الباب؟
كيف يمكن إجراء التنسيق التلقائي على الجدول؟
قم بتحديد نطاق المطلوب في هذه الحالة هي الجدول ثم اتبع الخطوات التالية:
1 من القائمة تنسيق، اضغط فوق تنسيق تلقائي.
2 قم بأحد الإجراءات التالية:
* تطبيق تنسيق تلقائي
* اضغط فوق التنسيق الذي تريده.
تغيير الخط وحجمه ولونه
كيف يمكن إجراء تغير للخط والحجم ولونه؟
الخطوات:
* في المربع خط على شريط الأدوات اختر تنسيق، اضغط فوق الخط الذي تريده.
* في المربع حجم الخط، اضغط فوق حجم الخط الذي تريده.
تغيير لون النص
* لتطبيق آخر لون تم استخدامه، اضغط فوق لون الخط على شريط الأدوات تنسيق.
* لتطبيق لون مختلف، اضغط فوق السهم بجانب لون الخط، ثم اضغط فوق أحد الألوان على لوح الألوان.
إظهار خطوط متعددة من النص في خلية
* حدد الخلايا التي تريدها للتنسيق.
* من القائمة تنسيق، اضغط فوق خلايا، ثم اضغط فوق علامة التبويب محاذاة.
* حدد خانة الاختيار التفاف النص.
تغيير الخط الافتراضي وحجمه
* من القائمة أدوات، اضغط فوق خيارات، ثم اضغط فوق عام.
* في المربع الخط القياسي، اضغط فوق أحد الخطوط.
* في المربع حجم، أدخل حجم الخط.
تطبيقات على إدراج صورة من ملف
* كيف يمكن إدراج صورة في ورقة العمل؟
* اتبع الخطوات التالية لعمل ذلك:
* على شريط أدوات الرسم، اضغط فوق إدراج صورة من ملف.
* ضمن مربع الحوار إدراج صورة، حدد موقع المجلد الذي يتضمن الصورة التي تريد إدراجها، ثم اضغط فوق ملف الصورة.
* اضغط فوق إدراج لتضمين الصورة في ورقة العمل.
كيف يمكن لنا أن ننقل هذا العمل إلى برنامج مايكروسوفت وورد؟
نسخ جدول Excel إلى الWord يمكن إجراء عملية النسخ من برنامج الإكسل إلى برنامج الوورد وذلك عن طريق تحديد الجدول في Microsoft Excel، إما أن تحدد صفوف الجدول وأعمدته التي تريد نسخها.. أو إذا أردت تحديد الجدول بأكمله، تحديد الجدول قم بالضغط على رمز نسخ من شريط الأدوات القياسي. ثم انتقل إلى مستند الوورد. ثم اختر تحرير ثم لصق لضبط التنسيق، انقر فوق خيارات اللصق الموجودة بجوار البيانات، ثم انقر فوق تطابق تنسيق الوجهة لاستخدام أي تنسيق سبق تطبيقه على خلايا الإكسل، أو الاحتفاظ بتنسيق المصدر لمطابقة تنسيق جدول Word بأقرب قدّر ممكن.
كيف يمكن لنا أن ننقل جدول من وورد
إلى إكسل
نسخ جدول نص مكتوب بالWord إلى برنامج Excel
يمكن إجراء عملية النسخ من برنامج الوورد إلى برنامج الإكسل وذلك عن طريق تحديد الجدول في Microsoft Word، إما أن تحدد صفوف الجدول وأعمدته التي تريد نسخها. أو إذا أردت تحديد الجدول بأكمله، انقر فوق الجدول، وأشر إلى تحديد من القائمة جدول، ثم انقر فوق جدول. بعد تحديد الجدول قم بالضغط على رمز نسخ من شريط الأدوات القياسي. ثم انتقل إلى ورقة العمل في برنامج الإكسل. انقر فوق الزاوية العلوية اليمنى لناحية ورقة العمل التي تريد لصق الجدول بها. ستحل خلايا الجدول المنسوخ محل أية خلايا موجودة في هذه الناحية. ثم اختر لصق خاص لأنه يقوم بوضع محتوى كل خلية في الجدول النصي إلى خلية منفصلة في ورقة العمل. لضبط التنسيق، انقر فوق خيارات اللصق الموجودة بجوار البيانات، ثم انقر فوق تطابق تنسيق الوجهة لاستخدام أي تنسيق سبق تطبيقه على خلايا الإكسل، أو الاحتفاظ بتنسيق المصدر لمطابقة تنسيق جدول Word بأقرب قدّر ممكن. الاتصالاتستلايتوادي السليكونالالعابالامن الرقميتعليم نتبورة ساخنةقضية تقنيةدليل البرامجاقتصاد الكترونياخبار تقنيةدكتور .كومالحكومة الالكترونيةمعارضمنوعاتالصفحة الرئيسةارشيف الاعداد الاسبوعية
ابحث في هذا العدد
للاشتراك في القائمة البريدية
للمراسلة